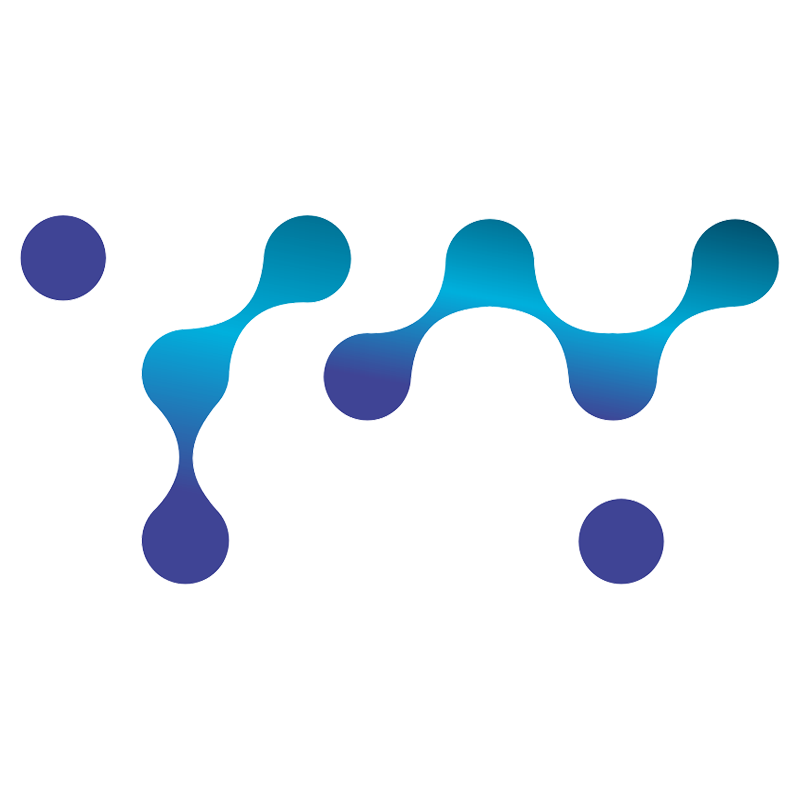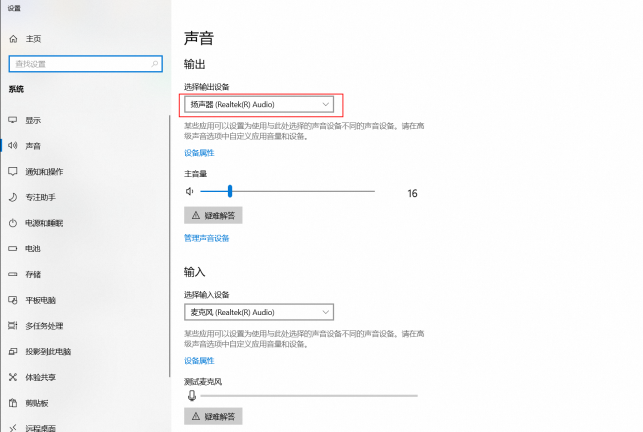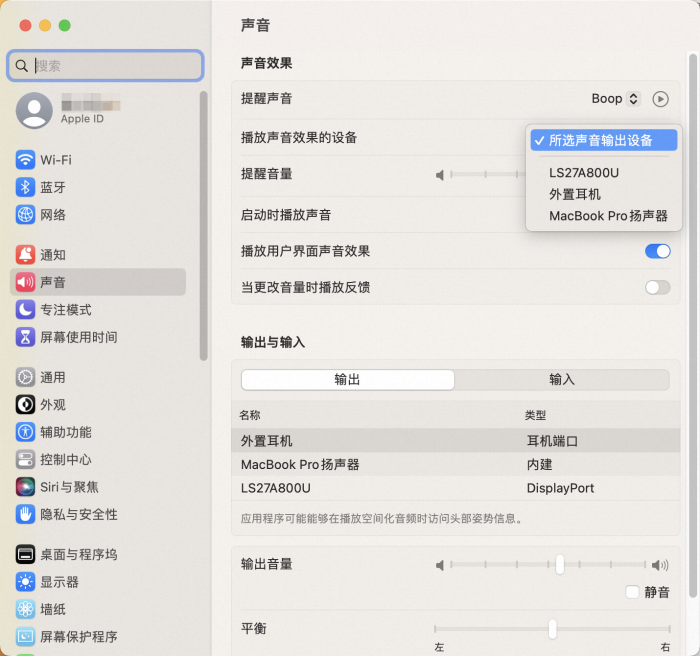请登陆后点击【进入考场】
注:登录考场前请退出杀毒软件及防火墙,否则可能影响画面推送。并确认摄像头、麦克风及扬声器可用后选择“是”即可;【屏幕共享】均需选择【整个屏幕】后点击并始终保持分享。
可使用Microsoft Edge或 Google Chrome浏览器;建议使用 Google Chrome浏览器,点此进入 Google 官网下载
考生通过PC端进入考场后需先进行设备检测,检测通过后才可进入考场进行考试。若设备功能正常,但页面提示启动设备异常,请按照以下操作指引设置相关权限:
点击查看设备连接与检测指引
考生通过PC端进入考场后需先进行设备检测,检测通过后才可进入考场进行考试。若设备功能正常,但页面提示启动设备异常,请按照以下操作指引设置相关权限。
设置摄像头
Windows操作系统
- 在桌面点击鼠标右键,选择显示设置或个性化以打开设置窗口。
- 在设置窗口的左上角搜索区域输入关键词相机进行搜索,然后选择相机隐私设置。
- 开启此设备的相机访问权限、允许应用访问你的相机、允许桌面应用访问您的相机。
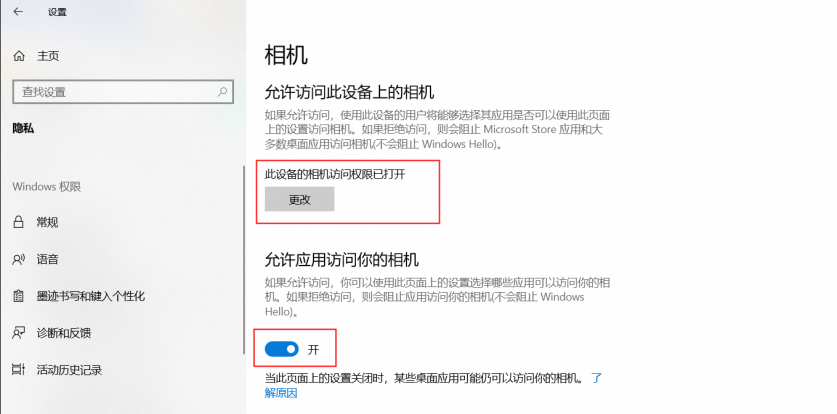
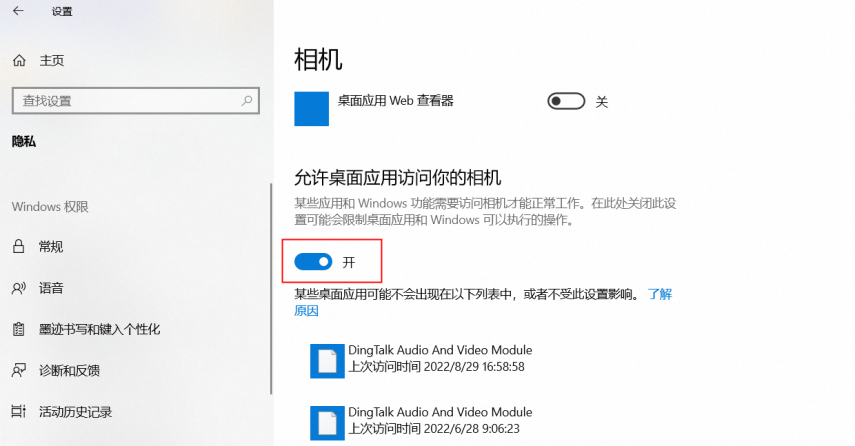
- 刷新考试页面,网页会自动请求使用摄像头,选择允许即可。若网页仍然未能请求使用摄像头或您拒绝了网页请求,请继续进行下面的浏览器设置。
- 以谷歌浏览器为例,点击右上角···,然后选择设置 ,会进入浏览器设置页面。
- 选择隐私设置和安全性-网站设置-摄像头。
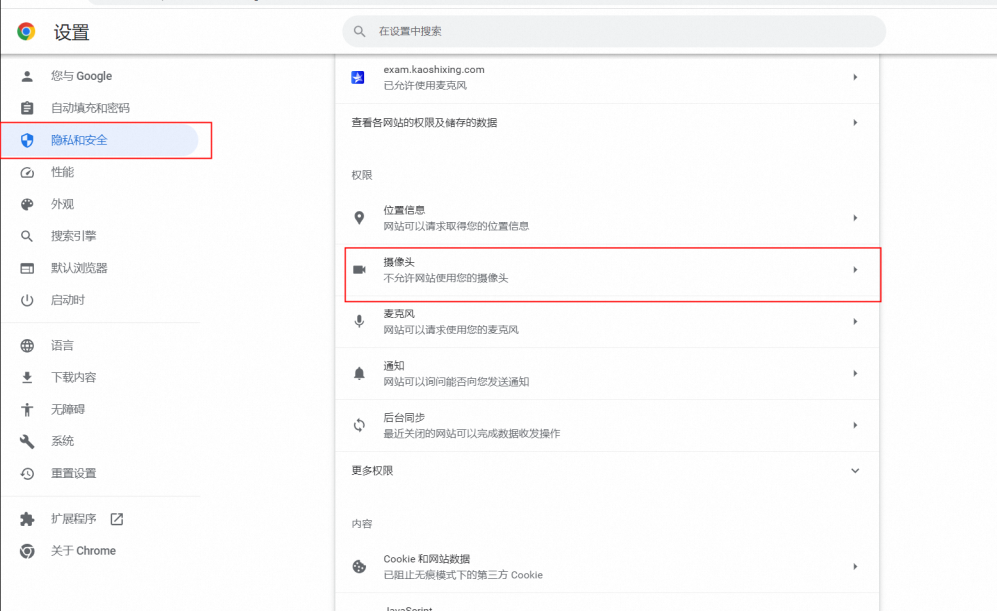
- 在详情页面中,默认行为选择网站可以请求使用您的摄像头,在不允许使用摄像头的列表中,将包含考试demo的所有页面删除。
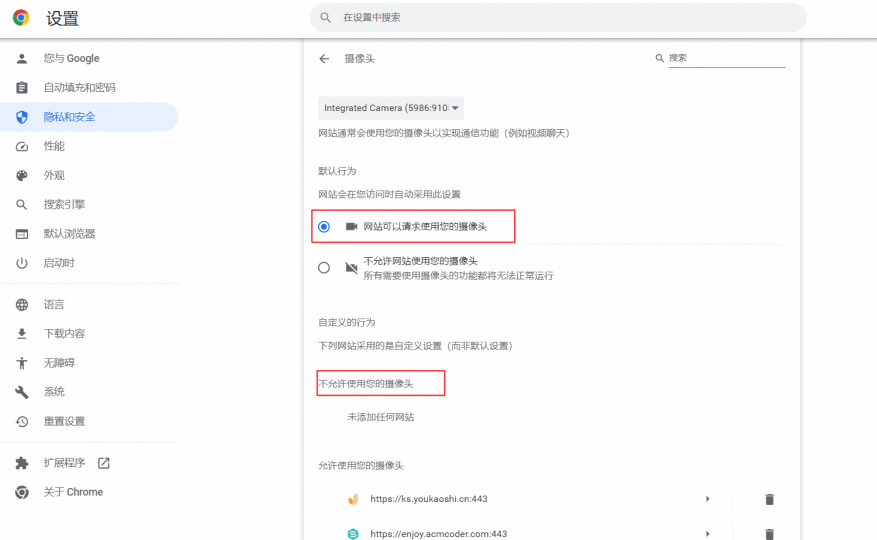
- 返回考试页面并执行刷新动作,网页会再次请求使用摄像头,选择允许即可。
Mac OS操作系统
打开系统偏好设置-安全性与隐私页面,找到摄像头设置启用浏览器的摄像头权限。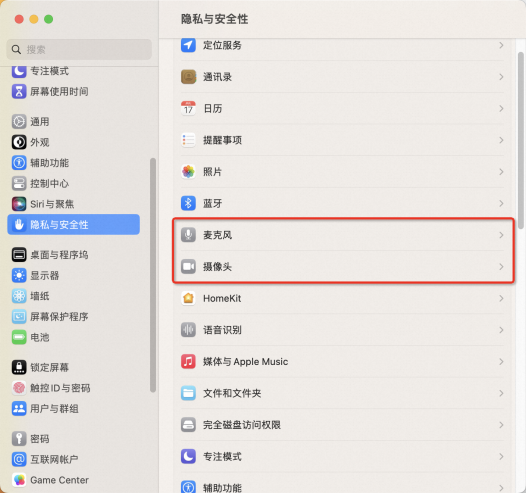
设置麦克风
Windows操作系统
- 在桌面点击鼠标右键,选择显示设置或个性化以打开设置窗口。
- 在设置窗口的左上角搜索区域输入关键词麦克风进行搜索,然后选择麦克风隐私设置。
- 开启此设备的麦克风访问权限、允许应用访问你的麦克风、允许桌面应用访问您的麦克风。
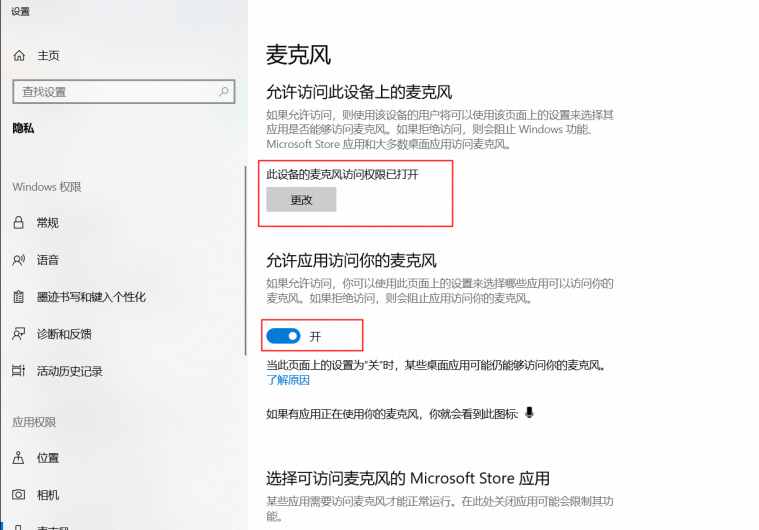
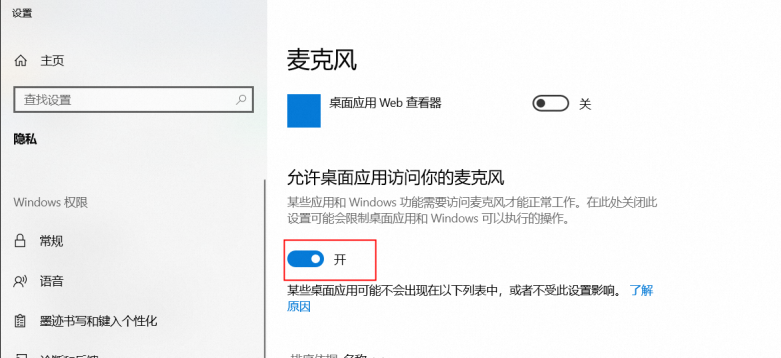
- 刷新考试页面,网页会自动请求使用麦克风,选择允许即可。若网页仍然未能请求使用麦克风或您拒绝了网页请求,请继续进行下面的浏览器设置。
![[ 线上考试 ]](https://www.metavrcy.com/wp-content/uploads/2024/01/2024011713333771-890x1024.jpg)
- 以谷歌浏览器为例,点击右上角···,然后选择设置 ,会进入浏览器设置页面。
- 选择隐私设置和安全性-网站设置-麦克风。
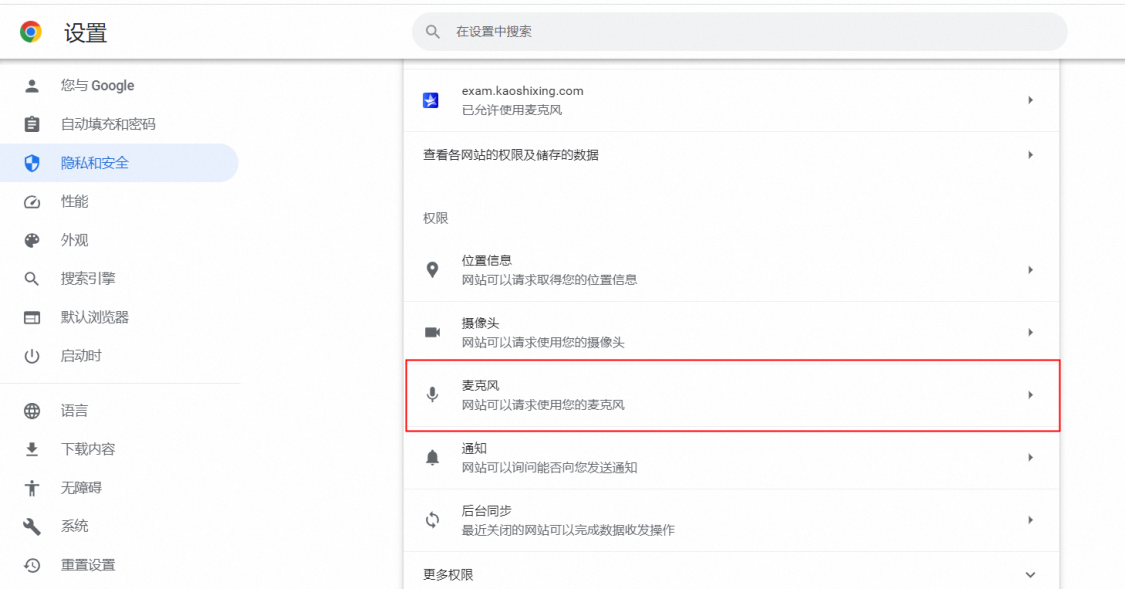
- 在详情页面中,默认行为选择网站可以请求使用您的麦克风,在不允许使用麦克风的列表中,将包含线上考试的所有页面删除。
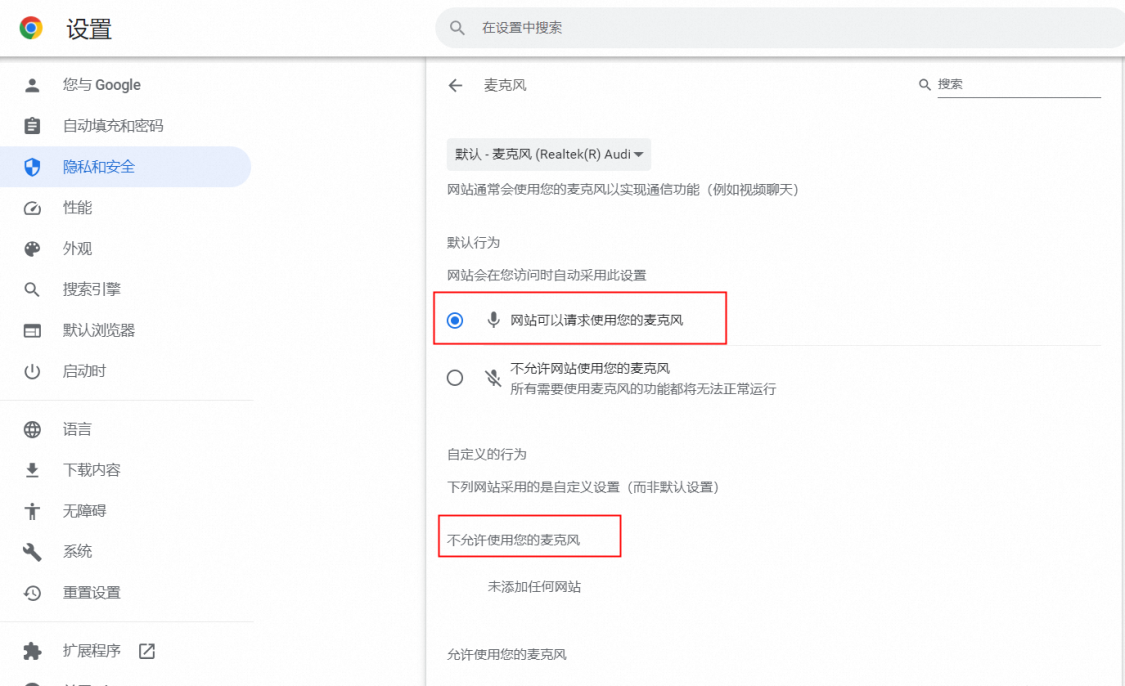
- 返回考试页面并执行刷新动作,网页会再次请求使用麦克风,选择允许即可。
Mac OS操作系统
打开系统偏好设置-隐私与安全性页面,找到麦克风设置启用浏览器的麦克风权限。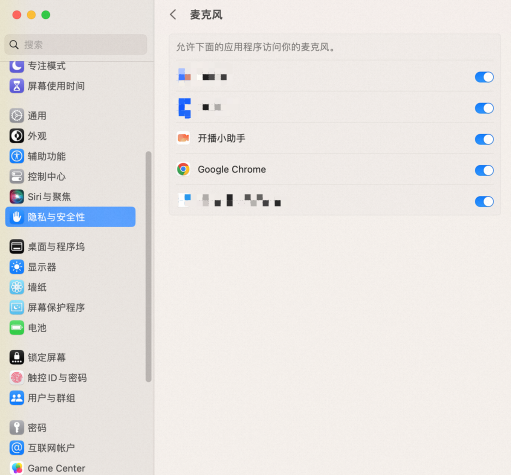
设置扬声器
Windows操作系统
Mac OS操作系统
设置屏幕共享
Windows操作系统
在考试页面执行刷新动作,网页会自动请求屏幕共享,选择整个屏幕进行分享即可。
![[ 线上考试 ]](https://www.metavrcy.com/wp-content/uploads/2023/12/001.png)
![[ 线上考试 ]](https://www.metavrcy.com/wp-content/uploads/2023/12/p718261.png)
Mac OS操作系统
打开系统偏好设置-隐私与安全性页面,找到屏幕录制启用浏览器的屏幕录制权限。返回考试页面并执行刷新动作,网页会自动请求屏幕共享,选择整个屏幕进行分享即可。
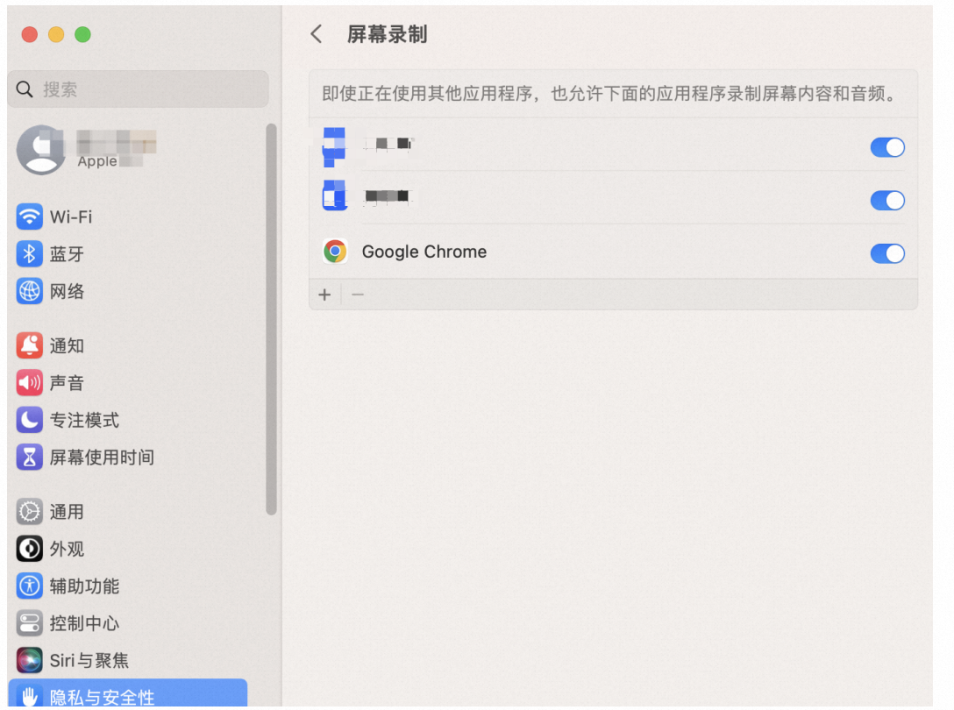
剩余内容需解锁后查看